Hướng dẫn cách kết nối loa bluetooth với laptop Win 7, Win 10 và MacBook
đã đọc 17 phút Ngày này hỗ trợ bluetooth là chuẩn chung của các thiết bị điện tử nhất là điện thoại và máy tính laptop. Việc hỗ trợ kết nối bluetooth giúp các thiết bị có thể giao tiếp với nhau 1 cách dễ dàng hơn, đơn cử như việc kết nối loa bluetooth với máy tính laptop. Loa bluetooth là loa đặc biệt khi nó có thể kết nối không dây với nhiều thiết bị điện tử khác nhau như điện thoại máy tính bảng laptop và cả máy tính bàn hỗ trợ bluetooth nữa. Việc kết nối loa bluetooth với laptop windows vô cùng dễ dàng thế nhưng không phải ai cũng biết cách kết nói. Trong bài viết dưới đây ungdung.fun sẽ hướng dẫn các bạn cách kết nối loa bluetooth với laptop Win 7, Win 10 và MacBook một cách chi tiết nhất nhé! December 25, 2023 16:48
1. Kết nối loa bluetooth với laptop Win 7
Bước 1: Bật Bluetooth trên loa của bạn và đặt loa ở phạm vi có thể kết nối được, phạm vi kết nối này sẽ được nhà sản xuất ghi trên vỏ hộp, trên tem hoặc hướng dẫn sử dụng (thông thường là dưới 10 mét).
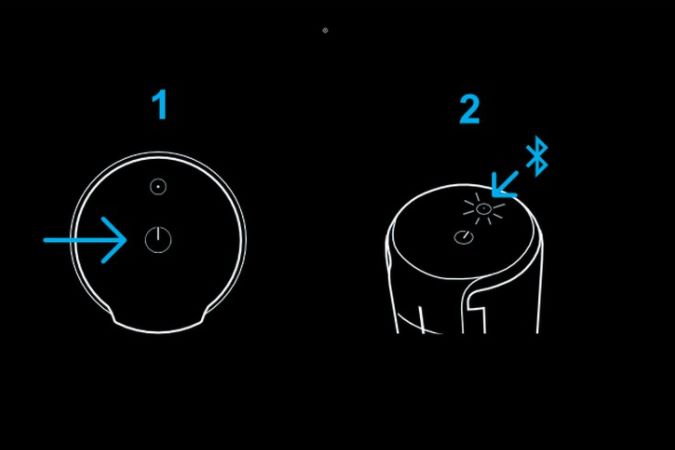
Bước 2: Nhấn WIndows + R gõ vào Control rồi nhấn Enter để mở Control Panel. Tại cửa sổ Control Panel chọn View Devices and Printers như hình bên dưới hoặc có thể chọn phím Menu Start và chọn mục Device and Printers.
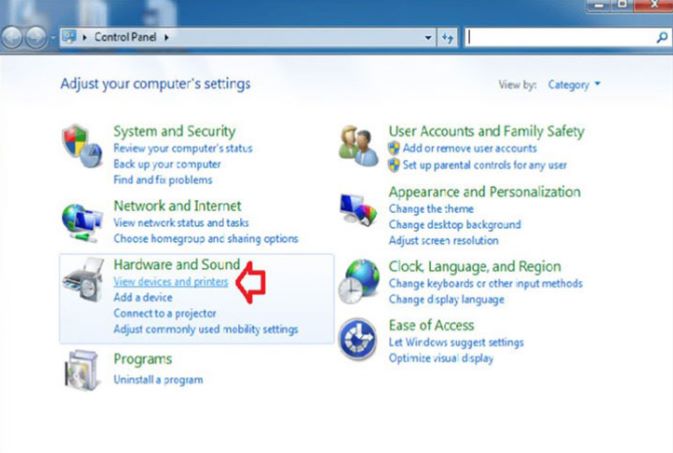
Bước 3: Một cửa sổ mới sẽ được mở lên, nhấn vào Add a Device để thêm vào thiết bị mới. Lúc này, loa bluetooth sẵn sàng ghép đôi sẽ xuất hiện, bạn nhấn chọn loa và nhấn Next để tiến hành kết nối laptop với loa bluetooth.
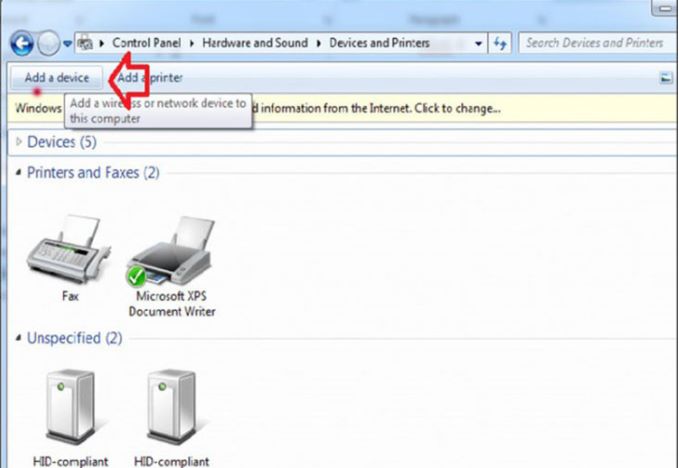
2. Kết nối loa bluetooth với laptop Win 10
Bước 1: Bật Bluetooth trên loa và đặt thiết bị của bạn ở phạm vi có thể kết nối được.
Bước 2: Nhấn vào biểu tượng Start ở góc trái màn hình sau đó chọn biểu tượng Settings.
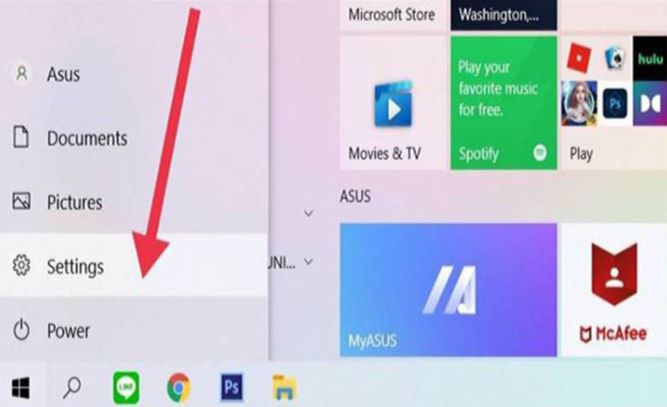
Bước 3: Nhấn chọn mục Devices.
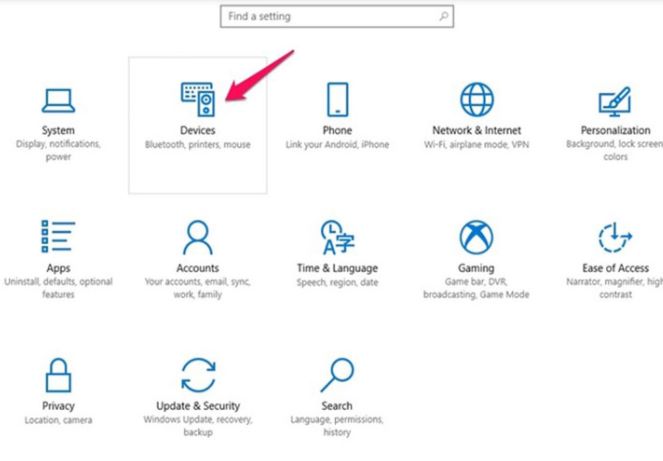
Bước 4: Tại mục Bluetooth & other devices bạn kích hoạt "On" chức năng bluetooth lên. Sau đó chọn Add Bluetooth & other devices.
Nếu windows 10 không bật được Bluetooth có thể driver bluetooth đã hỏng bạn cần cài lại theo hướng dẫu sau:
Cách tải và cập nhật driver Bluetooth cho Win 10
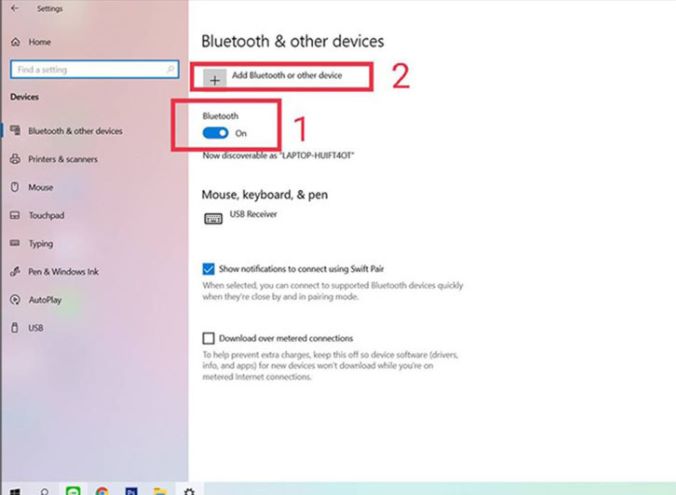
Bước 5: Tiếp theo ấn chọn Bluetooth.
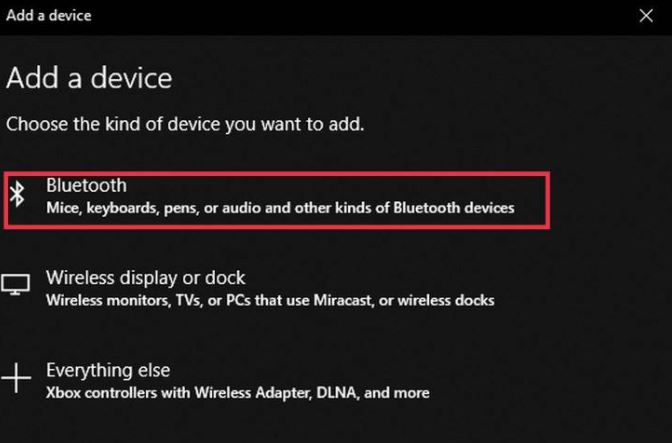
Bước 6: Bạn nhấn vào chọn tên thiết bị loa sau đó chọn Connect để kết nối.
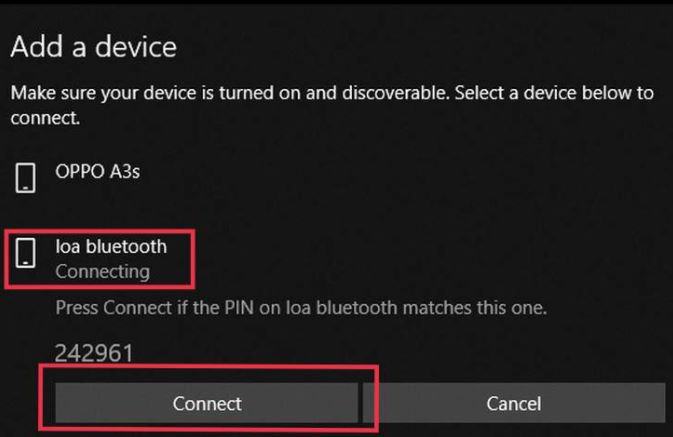
3. Kết nối loa bluetooth với MacBook
Bước 1: Bật Bluetooth trên loa bluetooth của bạn và đặt loa ở gần máy Macbook của bạn
Bước 2: Bạn chọn vào biểu tượng System Preferences trên thanh Dock.

Bước 3: Trong cửa sổ của System Preferences, nhấn chọn vào biểu tượng Bluetooth.
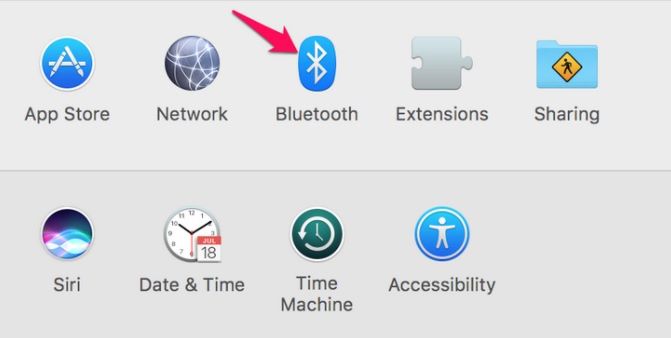
Bước 4: Chọn chế độ Turn Bluetooth on để bật kết nối Bluetooth.
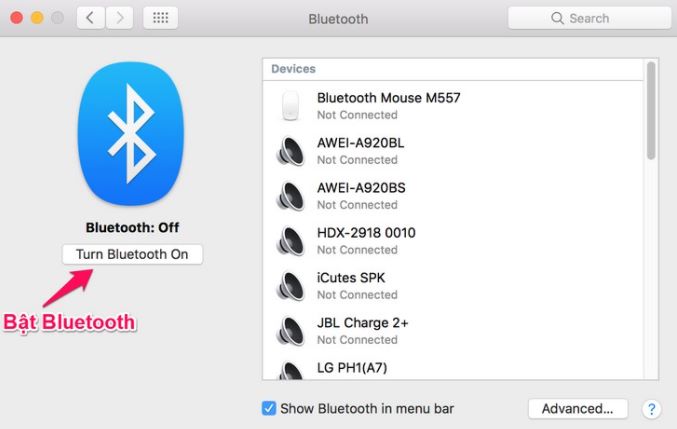
Bước 5: Bạn chọn tên loa sau đó chọn Connect là sẽ tiến hành kết nối.
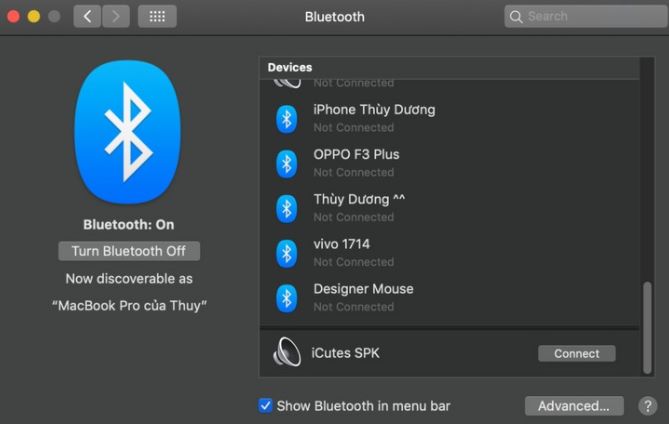
Một số lưu ý khi kết nối loa bluetooth với máy tính
- Sau khi kết nối lần đầu, từ các lần sau bạn chỉ cần mở Bluetooth trên loa và laptop trong khoảng cách hợp lý là sẽ tự động kết nối, không cần kết nối lại từ đầu.
- Nếu laptop của các bạn chưa trang bị chuẩn Bluetooth 5 thì bạn chỉ có thể kết nối với 1 loa tại 1 thời điểm.
Lời kết.
Trên đây là hướng dẫn cách kết nối loa bluetooth với laptop Win 7, Win 10 và MacBook một các chi tiết nhất. Hi vọng bài viết có ích với các bạn. Chúc các bạn thành công.
Bình luận (1)
"teee"
Tên
1 year ago
eeec safaf sfa
Phổ biến nhất










Công cụ hữu ích










 Games - Trò chơi
Games - Trò chơi Mạng Xã Hội
Mạng Xã Hội Email - Chat - Gọi Điện
Email - Chat - Gọi Điện Ứng Dụng Giải Trí
Ứng Dụng Giải Trí Bảo Mật
Bảo Mật Phần mềm hệ thống
Phần mềm hệ thống Đa phương tiện
Đa phương tiện Internet
Internet Tài Chính- mua sắm
Tài Chính- mua sắm Thiết Kế
Thiết Kế Giáo Dục
Giáo Dục Công Nghệ Thông Tin
Công Nghệ Thông Tin Du lịch và địa điểm
Du lịch và địa điểm Android
Android iOS
iOS Windows
Windows Mac
Mac Linux
Linux Web
Web